Are you ready to learn how to set up Cricut Explore 3? Cricut has been launching new cutting machines for its customers for the past few years. This model is ruling everyone’s heart. The Explore 3 provides the desired results by cutting 100+ different materials such as vinyl, iron-on, cardstock, and many more. Besides, it works smarter and faster by finishing projects within a few minutes.
Apart from that, this Cricut machine works with 6 different tools and is compatible with Smart Materials. Like the other models, the Explore 3 also works with the Cricut Design Space app to share the designs from the device to your machine to get the final cut. Along with this Cricut product, crafters will also get other supplies to help complete the project quickly.
This guide will teach you everything about getting started with this Cricut Explore 3 machine.
How to Set up Cricut Explore 3 on Your Smartphone?
Since you’ve learned the basics of this Cricut model, it’s time to learn about the foremost part: setting it up with smartphones. All DIYers must know the steps to be taken while setting up this Cricut cutting machine with Android and iOS devices.
- Commence the setup process by plugging the machine in and switching it on.
- Afterward, you must pair your mobile device with the Explore 3 via Bluetooth.
- Next, open the App Store or Play Store and install Cricut Design Space on your device.
- Following this, create your Cricut ID or sign in to your existing account by entering the login credentials.
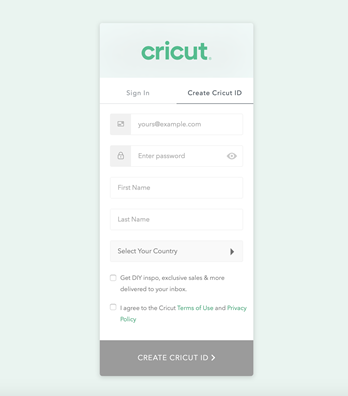
- Go to the Menu tab, press the Machine Setup, and choose your Cricut machine model.
- After selecting your model, follow the instructions on your screen to finish the setup process.
- Finally, you will learn that setup was done when a test cut was called for.
By referring to the earlier-said details, you must’ve become aware of how to set up Cricut Explore 3 mobile devices.
How to Connect Cricut Explore 3 to a Smartphone via Bluetooth?
At this point, you must follow the steps to help users Connect the Explore 3 machine and smartphones via built-in Bluetooth technology.
For Android
- Commence the wireless connection process by checking that your cutting machine is on and under the range of 10 ft -15 ft of your Android device.
- Following this, unlock your phone, go to the Settings tab, and enable Bluetooth.
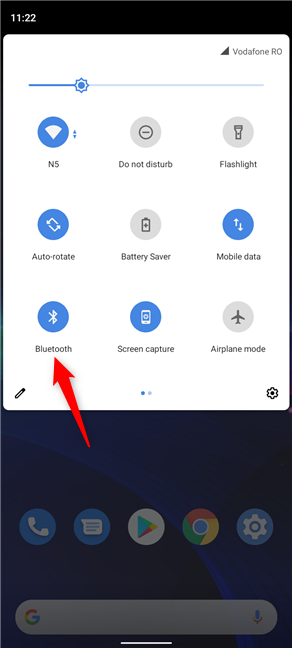
- Now, choose your machine model given under the Available Devices section.
- After a few minutes, the wireless connection process between your devices will end.
- Next, you must return to the Design Space and New Product Setup page.
- Conclude this connection process by making designs on the Cricut Design Space app and sharing them with Cricut Explore 3.
For iOS
- First, turn on your Cricut product and place it within 10 ft–15 ft of your iOS device.
- After doing that, open the Settings app and press the Bluetooth feature.
- If your device’s Bluetooth is off, then move its toggle to the right side to enable it.

- Following this, press the Cricut Explore 3 visible under the My Devices column.
- Now, minimize your device’s Settings tab, open the Design Space app, and go to the New Product Setup page.
- Lastly, you’ll learn that your Explore 3 machine and iOS device’s Bluetooth connection is finally complete.
With these steps, you can smoothly finish the wireless connection between the Cricut Explore 3 & your smartphone. However, users must be completely aware of how to set up Cricut Explore 3 with mobile devices.
How to Use Cricut Explore 3 for the First Time?
After setting up & connecting this crafting machine with mobile devices, it’s relevant for all the freshers to learn about making any DIY projects. To learn how Explore 3 works, they need to go through the details given below:
- You need to begin the process by unboxing the machine & other supplies.
- Now, you must plug in Cricut Explore 3 with a nearby wall socket and switch it on.
- Next, open the search engine and install the Cricut app on your device.
- Afterward, create your Cricut ID & start making a design by using its tools & gallery.
- Following this, load your Cricut cut mat inside your craft plotter and turn it on.
- With the completion of the cutting process, unload the mat and remove the design from the mat.
- Finally, start shaping your do-it-yourself project as per your choice using the Cricut supplies.
Conclusion
One thing has become very clear: to get the hoped-for DIY project, all crafters must be aware of how to set up Cricut Explore 3 with mobile devices. It is a Cricut cutting machine with blades that can cut any material, whether it’s cotton or cardstock, in any shape or size. Once you are successful in setting up and connecting both devices, you can swiftly make any craft of your choice within a few minutes.